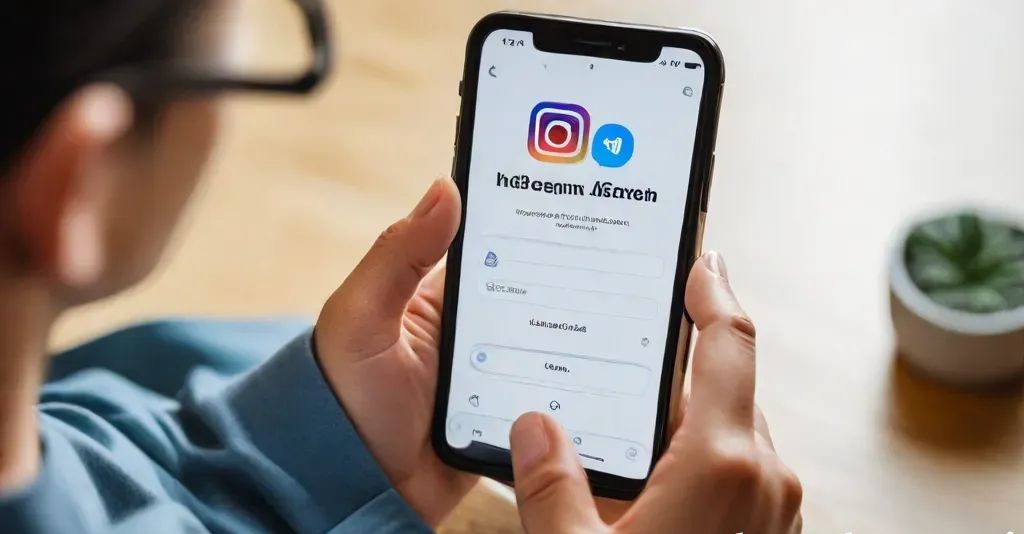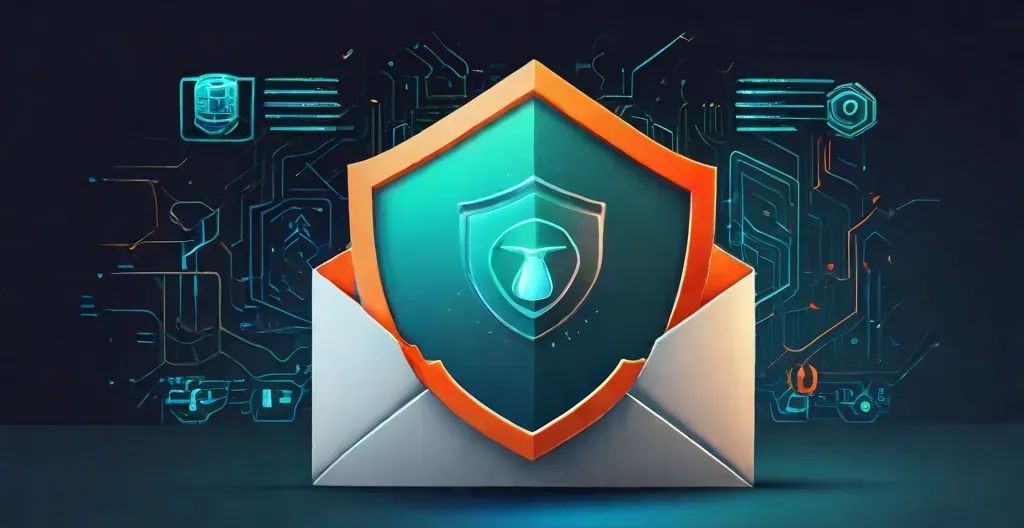If you also want to make your Gmail account super secure, then this guide is for you.
Last month, one of my friends had their Gmail account hacked. The worst part? The hacker not only took over the account but also added an extra layer of security using Google Authenticator, making it impossible for my friend to regain access—even as the rightful owner. This incident highlights how critical it is to secure your Gmail account effectively.
If you want to ensure that no one can hack your Gmail account and make it highly secure, understanding Google Authenticator is essential. Once you set it up, hacking your Gmail account will become incredibly difficult. Imagine the potential consequences of losing access to your Gmail account:
- Google Drive files could be stolen.
- Google Photos might be accessed by someone else.
- Contacts synced to Gmail could be compromised.
- Important emails may fall into the wrong hands.
- If your Gmail is linked to Blogger or a YouTube channel, those assets could also be taken over.
To avoid these risks, follow this step-by-step guide to secure your Gmail account using Google Authenticator.
Setting Up Two-Step Verification
- Open Gmail and click on your profile picture in the top-right corner.
- Select Manage your Google Account > Security tab.
- Scroll down to 2-Step Verification and click Get Started.
- Re-enter your Gmail password and click Next.
- Add your mobile number for text message verification and enter the code you receive.
- Turn on 2-Step Verification.
Now, your Gmail account is protected by a two-step authentication system.
Setting Up Google Authenticator
- Scroll further down on the 2-Step Verification page and select Authenticator App.
- Choose your phone type (Android or iPhone) and click Next.
- A QR code will appear on your screen.
- Download the Google Authenticator app from the Play Store (for Android) or App Store (for iOS).
- Open the app, click Get Started, and choose the Scan a QR Code option.
- Use your phone’s camera to scan the QR code shown on your computer.
- The app will generate a 6-digit code that refreshes every 30 seconds. Enter this code on your computer and click Verify.
Congratulations! Google Authenticator is now linked to your Gmail account.
Why Use Google Authenticator?
- Offline Access: The app generates verification codes even without an internet connection.
- Dynamic Security: The codes change every 30 seconds, making it nearly impossible to hack.
Backup Codes
It’s essential to set up backup codes in case you lose access to your phone.
- In the 2-Step Verification settings, click Backup Codes.
- Generate and save the backup codes (either print them or save them digitally in a secure location).
- These codes can be used to log in if your phone is lost or broken.
What If You Lose Your Phone?
- Use the Backup Codes to regain access.
- If needed, disable Google Authenticator from your account settings and reconfigure it on a new device.
Security Key (Optional Advanced Security)
For additional security, you can use a physical Security Key (available on Amazon or Flipkart).
- Insert the Security Key into your device’s USB port.
- Follow the setup process in 2-Step Verification under the Security Key section.
This physical key ensures that no one can access your account without it—even if they know your password.
Conclusion
By setting up Google Authenticator and Backup Codes, or even using a Security Key, you can make your Gmail account virtually unhackable. These measures ensure that your data—emails, photos, contacts, and more—remain secure.
Don’t wait until it’s too late. Secure your account today!